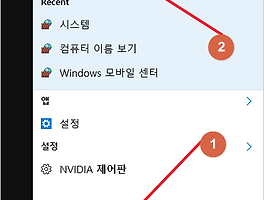오늘은 PNG JPG 변환 바꾸기 방법에 대해서 알려드릴까 합니다.
이미지나 그림, 사진파일은 여러개의 파일 확장자가 있는데요.
요즘에는 인터넷이나 SNS에 올릴 때 용량이 적은 PNG파일로 올리는 경우가 많습니다.
그러나 가장 흔하게 쓰이는 사진파일 확장자는 JPG파일인데요.
이번 시간에는 PNG파일을 JPG파일로 변환하는 방법에 대해서 알려드릴게요.
윈도우 탐색기에서 PNG 확장자를 가진 사진 파일 하나가 있습니다.
사진 한 장의 크기와 용량이 1메가를 넘어가는 고화질 파일인데요.
이것을 JPG 확장자를 가진 파일로 변환해볼게요.
변환하는 방법은 상당히 많습니다. 전문적인 이미지 컨버터 프로그램도 많고 온라인 사이트에서 할 수 도 있는데요.
오늘은 알집으로 유명한 이스트소프트에서 제작한 알씨를 다운로드하여 무료로 변환해볼게요.
알씨를 다운로드하여 설치되었다는 가정하에 진행하겠습니다.
알씨를 실행하여 해당 폴더로 이동하면 위와같이 PNG 사진이 있을텐데요.
사진을 우선 선택한 다음에 위의 리본메뉴중 일괄편집 - 포맷변환 메뉴가 있죠?
그것을 선택해주세요.
선택을 하니 새로운 옵션창이 나타납니다.
여기에서 세세한 옵션을 지정하여 변환할 수 있는데요.
변경할 포맷, 확장자를 JPG로 선택한 다음에 품질을 100%로 해주셍.
여기서 품질이란 원본파일에서 변환할 파일로의 색상 손실이라든가 선명도같은 것을 의미하는데요.
품질이 높으면 높을수록 원본과 똑같은 수준으로 변환이 되고 있습니다.
그리고 변환할 파일의 저장할 경로와 그밖의 옵션을 지정해준 뒤 확인버튼을 눌러주세요.
PNG JPG 변환이 되었는데요. 탐색기에서 확인해볼까요?
JPG파일이 같은 폴더에 있으며 용량은 640kb로 용량 줄이기까지 된 모습을 확인할 수 있네요.
이와같이 사진 크기 줄이기를 해도 괜찮은데요.
bmp나 gif파일등도 모두 똑같은 방법으로 바꾸기가 가능하니 참고해주세요.
이번 시간에는 PNG JPG 변환 이렇게 하세요라는 제목의 포스팅을 해보았는데요.
도움이 되셨나요? 다음에 더 좋은 정보로 돌아올게요.